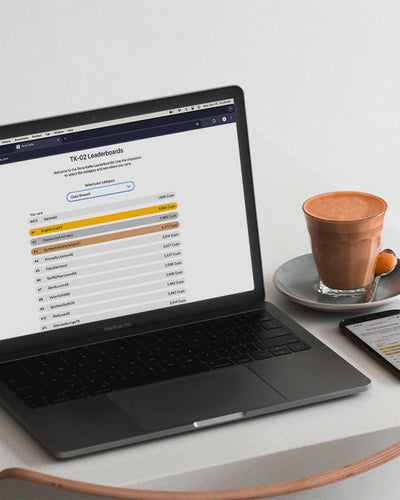As the proud owner of a TK-02, you know that Better Brewing is basically your middle name at this point. But the great thing about TK-02 is just how much you can do to brew even…better. We’re talking, of course, about your machine’s level of customization, personalization, and upgradability, all thanks to the TK App. Let’s dive in.
Overview
The homepage of your app gives you full, at-a-glance information about your machine and its settings. From here, you can scroll to see the TK-02 status (ready to brew, needs attention, etc.), view your personal brewing stats, quickly brew your most popular drinks via Wi-Fi, and even set wake/sleep and brewing schedules.
Setting a wake/sleep or drink schedule
Setting a schedule makes TK-02 even more effortless. To tell your machine when it should enter sleep mode or wake itself up, simply navigate from the home screen down to the “Schedule” widget, press the arrow to open the schedule menu, and select the toggle next to “Auto Wake/Sleep.”
With this turned on, you can set a time for when you want the machine to wake up and what drink it should brew at that time. Select a drink from your menu for automatic brewing at a pre-set time. For instance, let’s say you want to start your morning with a drip coffee at 8 AM. Simply set the time for 8, select your drink, and place a cup underneath the spout. At 8 AM the next day (and every day thereafter that the schedule is left on), your machine will skip its normal power-up cycle (no rinse) and promptly brew right into your cup.
If you have a wake/sleep schedule enabled but do not have a wake drink set, your machine will enter and exit sleep mode at the selected times, and run rinse cycles as normal.
.jpg?v=1708027402234)
Understanding Espresso Profiles
The espresso profile controls the base extraction settings for all your espresso-based beverages. From the home screen, you can scroll down to the Current Espresso Profile widget to change or edit what your machine brews with.
Your machine comes pre-set with the “TK Starter” profile as the default, based on our coffee expert’s recommendation as a great starting point. You will also see “TK Specialty” as another option, which allows for a stronger brew.
To change either of the profiles, open the hamburger menu (looks like an equals sign) on the top left corner. From there, select “Espresso Profiles” and then “Edit Espresso Profiles” from the bottom of the screen before pressing the one you want to edit. You can also create a brand-new profile by pressing the same button followed by “Create New.”
Here’s a breakdown of what each variable means for the flavor of your drink:
- Dose: How much dry espresso is used to pull a shot. The more you dose, the more you can extract.
- Water: How much water is used in relation to the weight of dry coffee. More water means more extraction.
- Temperature: This affects how much caffeine, oil, and acid shows up in your cup. Hotter water can lead to a faster extraction of these soluble compounds.
- Grind Size: A larger grind size creates a smaller surface area of coffee in the brew basket. This result in a slower extraction. Note that 1 = smallest grind size, and 5 = largest.
.jpg?v=1708027477411)
Creating custom drinks
You can create as many unique drinks as you’d like, and your machine menu can display up to 10 drinks at a time.
To create a new drink from the home screen of your app, click the hamburger menu. Select “Drink Settings” and then press the “Create New” button. You’ll be given the option to start from scratch or base your creation on an already-existing drink in your menu.
Once you select your starting point, you can choose your shots, milk or water volume, and give it a name! You can also select the “In Drink Menu” toggle to automatically add it to your machine’s display.
To re-arrange the order of your drinks as they display on your machine’s screen, navigate to “Machine Settings” from the hamburger menu and click “Arrange Drinks Menu.”
.jpg?v=1708027350360)